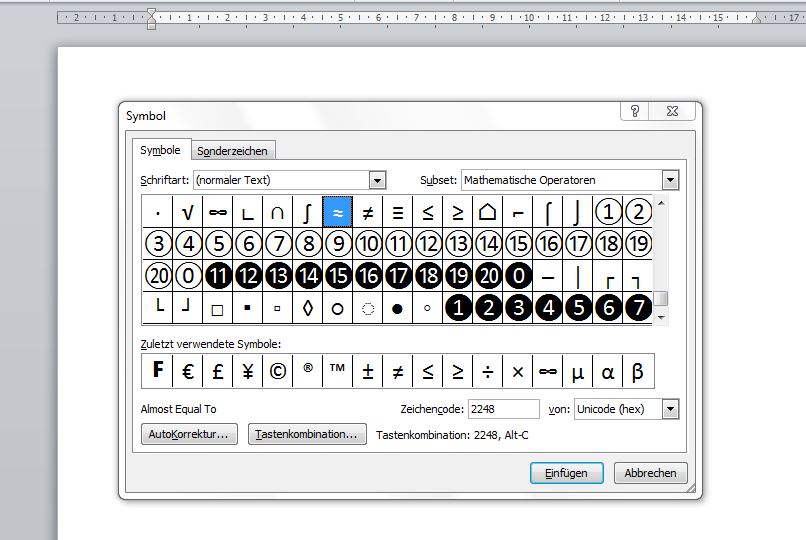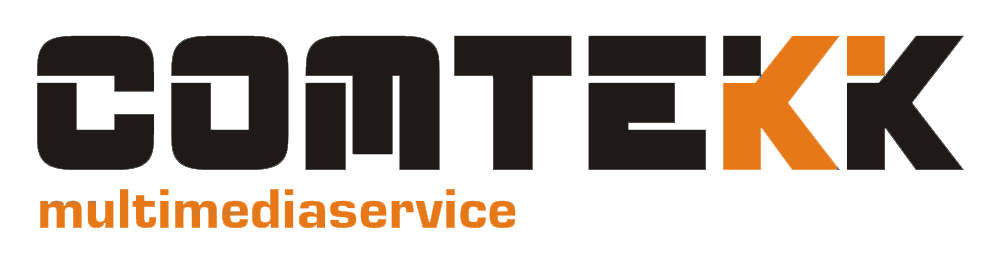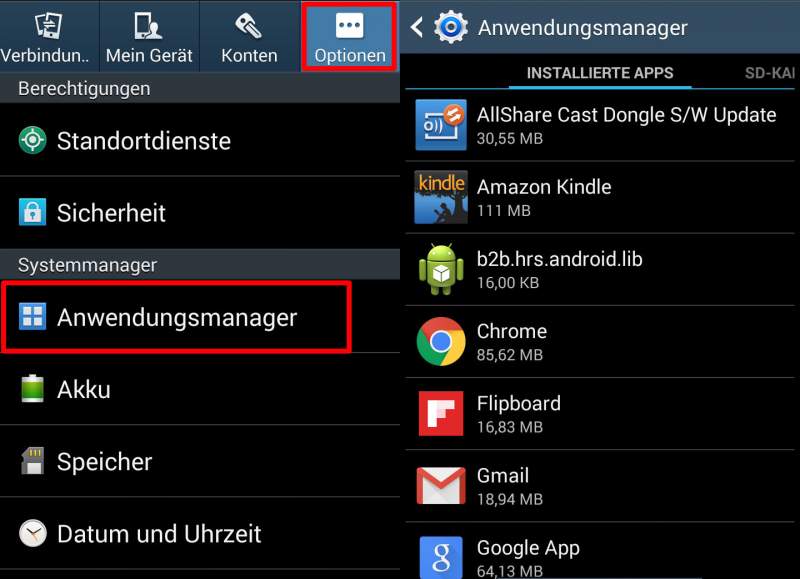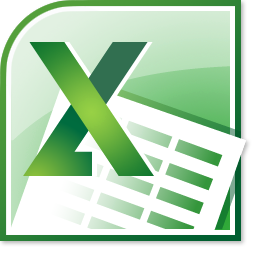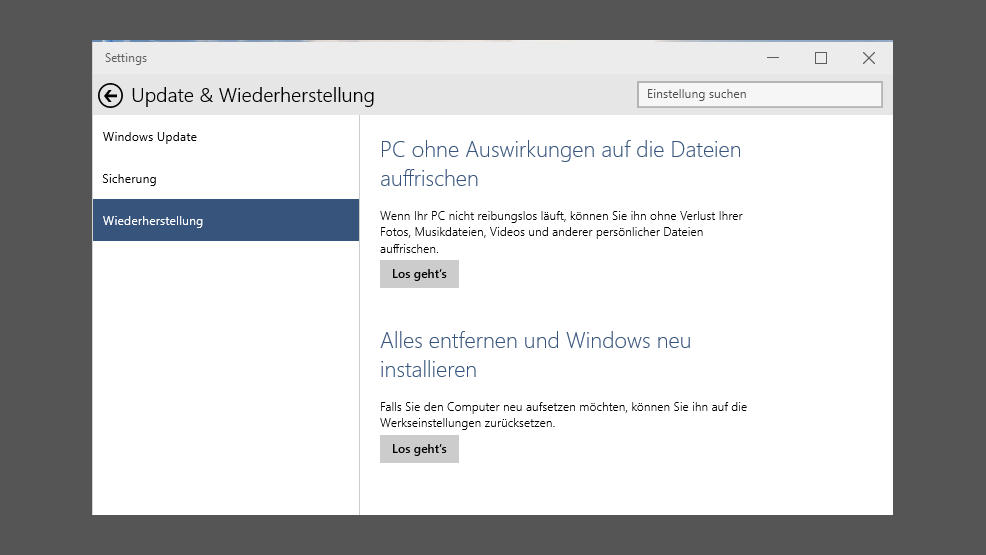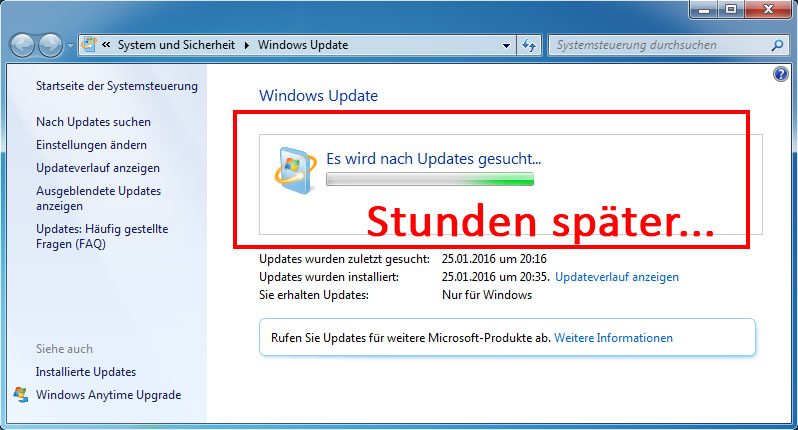Allgemein
Apple iOS 10 Apps löschen – auch Standard Apps von Apple
Ein lang gewünschter Wunsch vieler war, die vorinstallierten Apps von Apple Geräten mit iOS 10, also Passbook, Aktien, Apple Watch, Home etc., zu löschen. Erst mit iOS 10 ermöglicht Apple dies für überraschend viele Anwendungen, verständlicher Weise aber nicht für alle.
Apple iOS 10 Standard Apps löschen
Nicht deinstalliert bzw. entfernt werden können:
- Telefon,
- Nachrichten,
- Safari,
- Kamera,
- Fotos,
- Health,
- Einstellungen,
- App Store,
- Wallet (ehemals Passbook),
- iPhone-Suche.
Vom iPhone oder iPad gelöscht werden können dagegen:
- Mail,
- Musik,
- Videos,
- Notizen,
- Facetime,
- Tipps,
- Home,
- Wetter,
- Karten,
- Kompass,
- iBooks,
- Aktien,
- Kalender,
- Kontakte,
- Sprachmemos,
- Freunde,
- iTunes Store.
Die meisten dieser Anwendungen können wohl auf dem iPhone bleiben, sie stören so weiter nicht. Wer „ordentlich“ ist und aufräumen möchte und sich an den Apps Aktien, iBooks, Tipps und Home z.B. stört der kann sie jetzt deinstallieren. Auch wenn man eine andere mail App z.B. von GMX oder web.de nutzt, kann man die Standard Mail App von Apple löschen.
Es läuft wie bei selbst geladenen Dateien: Will man eine iPhone App löschen, tippt (drückt) man lange darauf. Die Anwendungen wackeln nun, oben erscheint ein „x“, mit dem man den Titel entfernen kann. Allerdings: Um echtes Deinstallieren handelt es sich hierbei nicht. Die Daten der Apps bleiben im System erhalten.
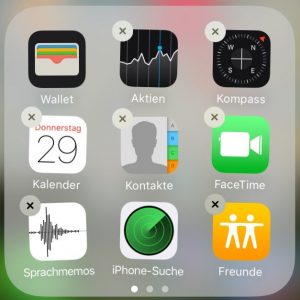
Apple iOS 10 Standard Apps löschen
Android Apps löschen – so geht das (Samsung, Nokia, HTC und Co.)
Sie haben ein Android System auf Ihrem Smartphone und wollen „lästige“ Apps löschen. Dann probieren einer der Wege, dieser ist abhängig von dem System, also der Version von Ihrem Android System.
Android Apps deinstallieren oder deaktivieren – so geht`s…
- Öffnen Sie auf Ihrem Gerät die App „Einstellungen“ .
- Tippen Sie auf Apps oder Anwendungsmanager.
- Tippen Sie auf die App, die Sie deinstallieren möchten. Sie müssen möglicherweise scrollen, um die App zu finden.
- Tippen Sie auf Deinstallieren oder Deaktivieren.
Ab Android 4.0: Apps fix und schnell löschen
- Begeben Sie sich in den App-Drawer, in dem all Ihre Apps aufgelistet sind.
- Tippen Sie hier lange auf die App, bis Sie Ihnen der Startbildschirm angezeigt wird.
- Verschieben Sie die App in den oberen linken Bildschirmrand, erscheint die Schaltfläche „Deinstallieren“.
- Die App und alle zugehörigen Daten werden anschließend gelöscht.
Löschen-Lösung für ältere Android-Versionen
- Begeben Sie sich in den App-Drawer.
- Tippen Sie auf „Einstellungen“ und scrollen Sie etwas herunter bis Sie den Menüpunkt „Apps“ oder „Anwendungen“ gefunden haben.
- Unter dem Punkt „Anwendungen verwalten“ sehen Sie nun alle Ihre installierten Apps.
- Wählen Sie eine App aus und tippen Sie auf „Deinstallieren“. Die App und alle zugehörigen Daten werden nun gelöscht.
Windows 10 Quick Tipps – Tastenkombinationen
In Windows 10 auf die schnelle etwas erledigen bzw. eine Aktion aufrufen. Das geht mit den beliebten Tastenkombinationen. Hier ein paar kurze Tipps zu Windows 10. Halten Sie die Windows Taste, also die Taste mit dem Windows Logo gedrückt. Danach drücken Sie eine entsprechende andere Taste der Kombination.
Windows 10 Tastenkombinationen – ein kleiner Überblick
Windows Taste alleine öffnet das Startmenü
Windows Taste + A — öffnet das Infocenter (Action Center)
Windows Taste + I — öffnet die Einstellungen
Windows Taste + M — alle offenen Fenster minimieren
Windows Taste + Shift + linker Pfeil — Bewegen Sie bei mehreren Monitoren das aktive Fenster auf den linken Monitor
Windows Taste + Shift + rechter Pfeil — Bewegen Sie bei mehreren Monitoren das aktive Fenster auf den rechten Monitor
Windows Taste + R — öffnet das Ausführen Fenster (Dialog)
Nutzen Sie für die Kombinationen die Taste mit dem Windows Logo drauf!

Apple iPhone iOS Tipp Auto Text
Mit dem iPhone einen Text schreiben und immer wieder die gleiche Grußformlen eintippen ist lästig. Das iPhone und iPad haben auch im aktuellen iOS 10 eine Autotext Funktion. Sie finden die Einstellungen dazu im Menü.
Autotext auf dem iPhone und iPad einstellen
Um die Kurzbefehle in den Nachrichten nutzen zu können, müssen diese hinterlegt werden.
iOS 10: Einstellungen — Allgemein — Tastatur — Textersetzung
Dort können Sie z.B. mfg als Kürzel eintragen (steht wahrscheinlich schon drin) und daraus wird dann Mit freundlichen Grüßen gemacht.
Abesicherter Modus in Windows 10 starten
Sie möchten in den Abgesicherten Modus in Windows 10 wechseln. Das geht natürlich noch. Durch die sogenannten FastBoot-Systeme startet der PC heutzutage oft extrem „schnell“ und ist sofort beim starten von Windows. Dort eine Tastenkombination oder ein Taste zu drücken ist schon schwierig. Wenn Sie z.B in das BIOS / UEFI möchten drücken Sie evtl. F1 oder F2 oder Entf., oft benötigt man ein paar Anläufe dafür.
Abgesicherter Modus Windows 10 sarten
Warten Sie, bis Sie zum Windows Anmeldebilsdschirm gelangen, halten Sie die Shift-Taste gedrückt und klicken Sie rechts unten auf Neu starten, dann wechselt Windows 10 in den erweiterten Start. Dort kann man Reparatur usw. aufrufen und über die Erweiterten Optionen auch die erweiterten Startoptionen.
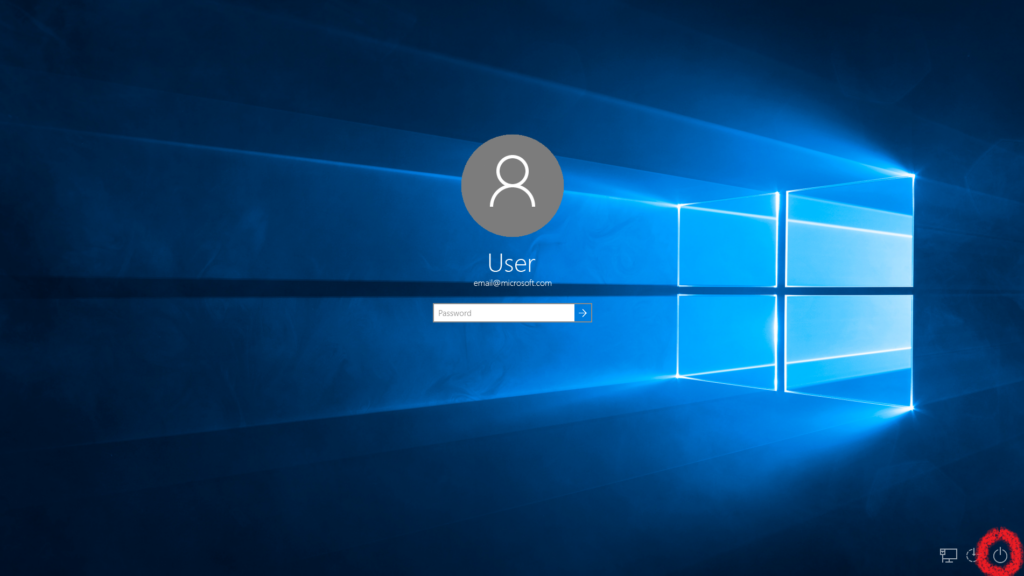
Neustart im abgesicherten Modus in Windows 10 – mit gedrückter Shift-Taste (UMSCHALTTASTE)
- Starten Sie den PC neu. Wenn der Anmeldebildschirm angezeigt wird, halten Sie die UMSCHALTTASTE (Shift) gedrückt und wählen Sie dann
Ein/Aus > Neu Starten aus. - Wählen Sie auf dem Bildschirm Option auswählen die Option
Problembehandlung > Erweiterte Optionen > Starteinstellungen > Neu starten aus. - Nach dem Neustart des PCs wird eine Liste mit Optionen angezeigt. Wählen Sie 4 oder F4 aus, um den PC mit der Option Abgesicherter Modus zu starten. Wenn Sie auf das Internet zugreifen müssen, wählen Sie 5 oder F5 für die Option Abgesicherter Modus mit Netzwerktreibern aus.
Die DATEDIF Funktion in Excel
Excel bietet eine „versteckte“ Funktion zum ermitteln von Tagen, Jahren… usw. von 2 Datumsangaben. Die Funktion findet man nicht im Funktionsassitenten. Diese muss direkt eigegeben werden. So berechnen Sie in Excel z.B. die Anzahl der Tagen zwischen zwei unterschiedlichen Datumsangaben.
Die Funktion DATEDIF in Microsoft Excel eigeben
Die Funktion ist folgendermaßen aufgebaut:
Differenz in Tagen: =DATEDIF(A$1;A$2;“D“)
Differenz in Monaten: =DATEDIF(A$1;A$2;“M“)
Differenz in Jahren: =DATEDIF(A$1;A$2;“Y“)
Differenz in Tagen im selben Jahr: =DATEDIF(A$1;A$2;“YD“)
Differenz in Monaten im selben Jahr: =DATEDIF(A$1;A$2;“YM“)
Differenz in Tagen im selben Jahr/Monat: =DATEDIF(A$1;A$2;“MD“)
Datumsdifferenzen in Excel berechnen
Die Funktion DATEDIF ist in Excel vorhanden,steht allerdings nicht im Assitenten zur Verfügung. Geben Sie die Funktion direkt in die Zielzelle in Excel ein und verweisen Sie auf die beiden Datumsangaben.
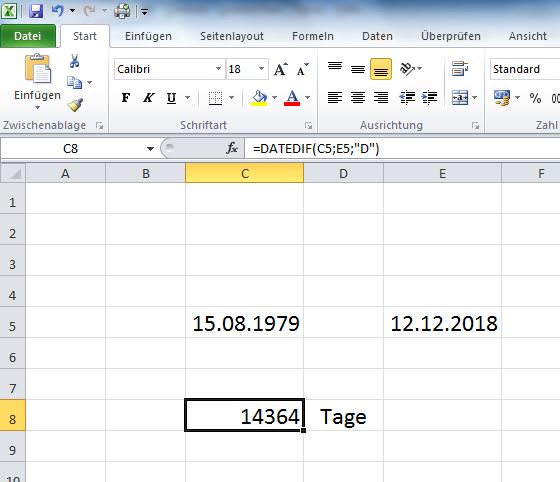
Datensicherung mit Windows Boardmitteln
Datensicherung / Backup mit Windows eigenen Werkzeugen
Bei Windows 7 und bei Windows 10 können Sie mit den Boardmitteln eine Datensicherung und eine Wiederherstellung durchführen. Die Windows eigenen Werkzeuge sind direkt im Betriebssystem integriert.
Windows 10 Datensicherung:
Start – Einstellungen – Update und Wiederherstellung – Sicherung oder Wiederherstellung wählen. Bei Windows 10 kommen Sie dort auch direkt zu den Computerreparatur Optionen.
Windows 7 Datensicherung:
Start – Alle Programme – Wartung – Sichern und Wiederherstellen
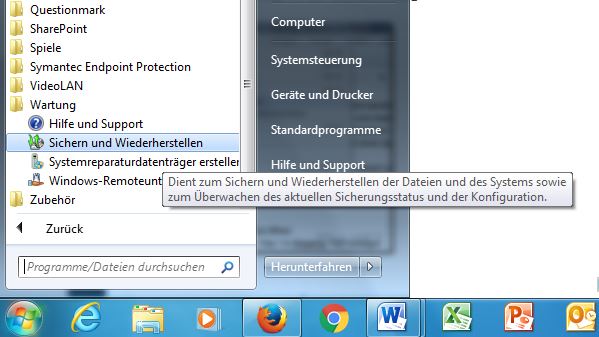
Windows 7 Update reparieren – Update dauert ewig
Ihr Windows 7 PC hängt beim Update fest und es passiert nichts mehr? Das ist leider ein Problem bei Windows 7. Gerade nach einer Neuinstallation kann es sein, dass das Update ewig dauert und immer nur sucht.
Alexander Schimpf hat die „perfekte“ Lösung, hier der Link:
https://alexanderschimpf.de/windows-7-update-es-wird-nach-updates-gesucht
Windows 7 Update dauert ewig
Wenn Windows 7 Update nicht mehr funktioniert und immer nur nach Updates gesucht wird. Die manuellen Updates von Microsoft installieren und schon läuft es wieder. Alexander Schimpf hat auf seiner Webseite einen tollen Artikel und gleich die passenden Links bzw. Downloads.
Windows 7 Update reparieren – Windows sucht permanent nach Updates ohne Ergebnis – es wird nach Updates gesucht…
Ungleich und Ungefähr Zeichen in Word und Excel
Sie benötigen in einem Office Produkt ein Ungleich oder ein Ungefähr Zeichen?
Gehen Sie über:
Einfügen — Symbol
Wählen Sie als Schriftart „normaler Text“ und dann das Zeichen 2248 oder 2260