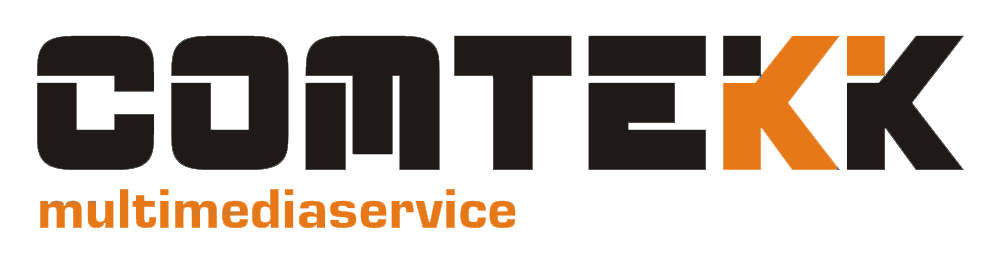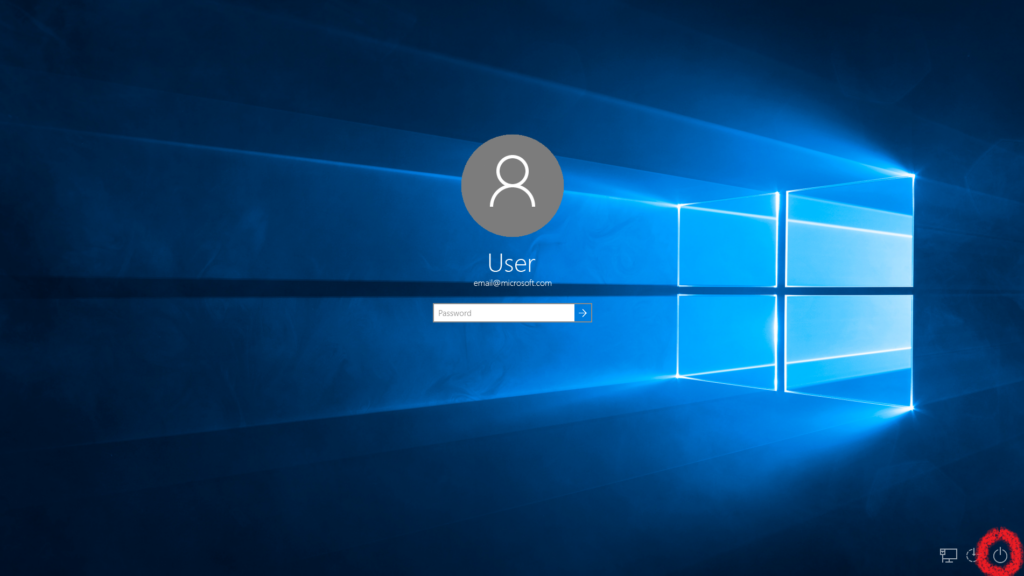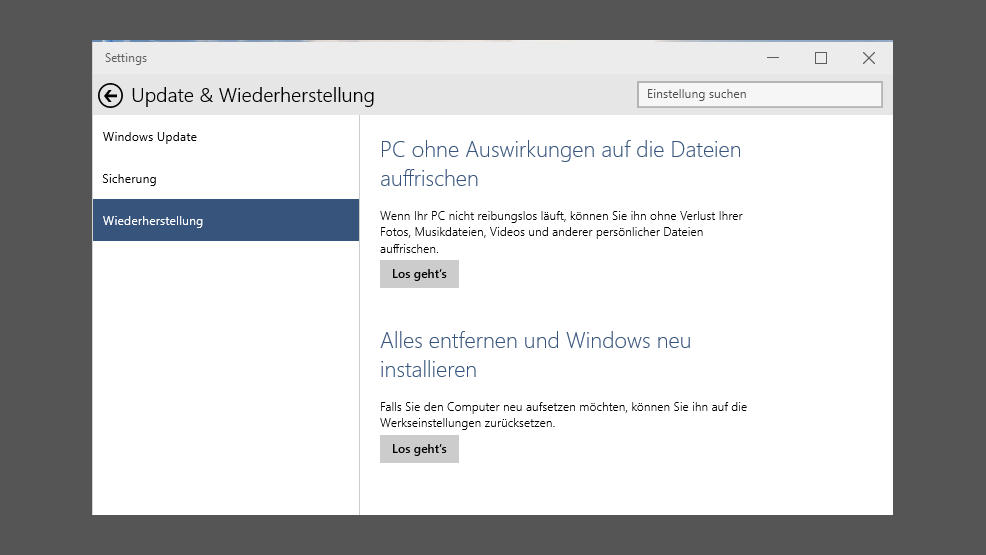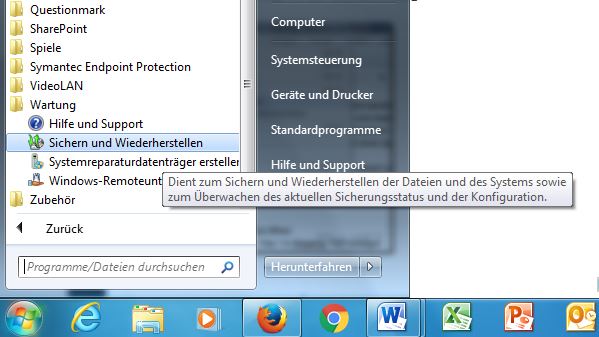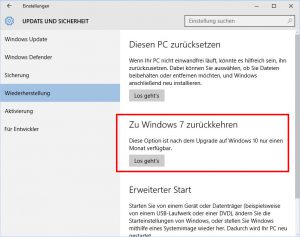In Windows 10 auf die schnelle etwas erledigen bzw. eine Aktion aufrufen. Das geht mit den beliebten Tastenkombinationen. Hier ein paar kurze Tipps zu Windows 10. Halten Sie die Windows Taste, also die Taste mit dem Windows Logo gedrückt. Danach drücken Sie eine entsprechende andere Taste der Kombination.
Windows 10 Tastenkombinationen – ein kleiner Überblick
Windows Taste alleine öffnet das Startmenü
Windows Taste + A — öffnet das Infocenter (Action Center)
Windows Taste + I — öffnet die Einstellungen
Windows Taste + M — alle offenen Fenster minimieren
Windows Taste + Shift + linker Pfeil — Bewegen Sie bei mehreren Monitoren das aktive Fenster auf den linken Monitor
Windows Taste + Shift + rechter Pfeil — Bewegen Sie bei mehreren Monitoren das aktive Fenster auf den rechten Monitor
Windows Taste + R — öffnet das Ausführen Fenster (Dialog)
Nutzen Sie für die Kombinationen die Taste mit dem Windows Logo drauf!